一般形容人美漂亮,会用唇红齿白、明眸皓齿这样的词汇,其中都提及了牙齿,说明牙齿的亮白对于容貌加分是有多么重要。可惜,如同头发和皮肤一样,每个人的牙齿颜色也不尽相同,有天生牙黄的,也有随时间推移或其它因素使牙齿变黄的,现实中不是能够轻易解决的问题。于是,会直接反映到留存的影像上,如下图所示。
人物牙齿暗黄的照片
当今,人像照片的美颜处理已是普遍现像,利用软件做到人像的美白嫩肤、瘦脸瘦身、五官美化等,弥补了现实中形象不完美,给人以赏心悦目的视觉感。那么,照片上人像的牙齿美白这个项目自然是必不可少,用Photoshop图形图像处理软件做起来并不难,只是怎么做更好。这里,我提供两个美白牙齿的实用方法,逐一在下面给大家讲解演示。
 (资料图片仅供参考)
(资料图片仅供参考)
1、色相/饱和度牙齿美白法
第1步:在工具箱上选取“快速选择工具”,在打开的人像照片上,建立人物暗黄牙齿部分的选区,如图1-1所示。
图1-1
第2步:按快捷键Ctrl+F6键,执行“羽化”命令,弹出“羽化选区”对话框,设置“羽化半径”值为“5像素”,按“确定”键。羽化牙齿选区,如图1-2所示。
图1-2
第3步:打开菜单栏上的“图像”菜单,选取“调整”子菜单中的“色相/饱和度”命令执行,快捷键Ctrl+U键,如图1-3所示。
图1-3
第4步:在弹出的“色相/饱和度”对话框中,选取“黄色”,设置“饱和度”值为“-30”,“明度”值为“40”,降低牙齿黄色的饱和度,并增加亮白度,如图1-4所示。
图1-4
第5步:再切换选取“红色”,设置“饱和度”值为“-20”,“明度”值为“20”,按“确定”键。进一步去除牙黄,达成美白效果,如图1-5所示。
图1-5
“色相/饱和度”命令的“饱和度”作用降低色相的饱和,并消减了颜色彩度,则“明度”提高亮度的同时也会消减颜色的饱和度,致使达到牙齿的双重去黄。
2、混合模式牙齿美白法
除了上述的“色相/饱和度”命令能够有美白牙齿的功效,还有“设置图层的混合模式”也是一个实现途径。下面,从建立牙齿选区并羽化接着做,如图2-1所示。
图2-1
第1步:打开图层面板,按快捷键Ctrl+J键,复制“背景”层牙齿选区范围,得到“图层1”层牙齿部分,如图2-2所示。
图2-2
第2步:打开菜单栏上的“图像”菜单,选取“调整”子菜单中的“去色”命令执行,快捷键Shift+Ctrl+U键。去色“图层1”层的牙齿部分,如图2-3所示。
图2-3
第3步:将“图层1”层“设置图层的混合模式”为“色相”模式,去色“背景”层的牙齿部分,如图2-4所示。
图2-4
第4步:接着设置“图层1”层的“不透明度”值为“50%”,削减过多的去色,与“背景”层的牙齿部分融合,达到自然去黄的效果,如图2-5所示。
图2-5
第5步:再按快捷键Ctrl+J键,复制“图层1”层,得到“图层1拷贝”层,“设置图层的混合模式”为“滤色”模式,“不透明度”值为“50%”。即刻大幅提升了牙齿的亮白度,如图2-6所示。
图2-6
“设置图层的混合模式”以“色相”模式去色来消减牙黄,用“滤色”模式配合提亮增白牙齿,非常的行之有效。
对比以上两种牙齿美白方法呈现的最终效果,执行了“色相/饱和度”命令的趋于柔和,比较有真实感,适用于处理一般性的牙黄进行美白。而“设置图层的混合模式”的更加突出和明朗,对于重度及光线不足的牙齿暗黄处理会立竿见影。所以,如何擅用这两种牙齿美化方法,则根据照片反映的实际状况优选即可。
撰文/后期:兰草青幽
关键词:
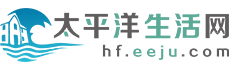






















 营业执照公示信息
营业执照公示信息